This blog lets you to know completely about solidworks. Any douts or mistakes can either be commented or mailed
Monday, June 28, 2010
Non-Return Valve
A Non Return valve.....
A bit difficult one but can be perfected by practice..........
Sunday, June 27, 2010
Troubleshooting
Reviewing these topics first enables you to more efficiently communicate with subject matter experts (such as support if you are a subscription user) should you require further guidance. Included topics:
Prevention. File maintenance recommendations
Hardware. System problems and requirements
Graphics adapters and drivers. Requirements and recommendations
Display. Display issues not related to adapters and drivers
Printing. Potential resolutions with printing issues
Saturday, June 26, 2010
Mates
Mates create geometric relationships between assembly components. As you add mates, you define the allowable directions of linear or rotational motion of the components. You can move a component within its degrees of freedom, visualizing the assembly's behavior.
Some examples include:
-
A coincident mate forces two planar faces to become coplanar. The faces can move along one another, but cannot be pulled apart.
-
A concentric mate forces two cylindrical faces to become concentric. The faces can move along the common axis, but cannot be moved away from this axis.
Mates are solved together as a system. The order in which you add mates does not matter; all mates are solved at the same time. You can suppress mates just as you can suppress features.
Other topics about mates include:
-
Advanced mates, including:
-
Mechanical mates, including:
Assemblies
You can build complex assemblies consisting of many components, which can be parts or other assemblies, called sub-assemblies. For most operations, the behavior of components is the same for both types. Adding a component to an assembly creates a link between the assembly and the component. When SolidWorks opens the assembly, it finds the component file to show it in the assembly. Changes in the component are automatically reflected in the assembly.
The document name extension for assemblies is .sldasm.
To create an assembly from a part:
-
Click Make Assembly from Part/Assembly (Standard toolbar) or File, Make Assembly from Part.
An assembly opens with the Insert Component PropertyManager active.
-
Click in the graphics area to add the part to the assembly.
SolidWorks makes the first component fixed.
The following topics describe the basics of creating an assembly from components you have already built and general information about working with assemblies.
Cosmetic Threads
A cosmetic thread represents the inner diameter of a thread on a boss or the outer diameter of a thread on a hole and can include a hole callout in drawings.
The properties of cosmetic threads include:
-
You can represent threads on a part, assembly, or drawing, and you can attach a thread callout note in drawings. You can add cosmetic threads to conical holes. If the conical thread does not end at a flat face, it is trimmed by the curved face.
-
A cosmetic thread differs from other annotations in that it is an absorbed feature of the item to which it is attached. For example, the cosmetic thread on a hole is in the FeatureManager design tree under the Hole feature, along with the sketches used to create the hole.
-
When the pointer is over a cosmetic thread, the pointer changes to a didifferent pointer.
-
Cosmetic threads in part documents are inserted automatically into drawing views. A thread callout is also inserted if the drawing document is in ANSI standard. (You insert thread callouts in the Cosmetic Thread PropertyManager , but they appear only in drawing documents.) Thread callouts are not used in ISO, JIS, or other standards, but you can show them with Insert Callout on the shortcut menu (see the next paragraph). To insert cosmetic threads from assembly documents into drawings, click Insert, Model Items and click Cosmetic thread .
-
In drawings, Insert Callout appears in the shortcut menu. If a cosmetic thread callout is defined in the part or assembly but is not displayed in the drawing, you can display the callout by selecting this menu item. A leader attaches to the thread by default. The callout is a note. You can edit the callout as you would edit any note.
-
If you add a cosmetic thread while working in a drawing view, the part or assembly is updated to include a Cosmetic Thread feature.
-
You can dimension both the circular cosmetic thread and the linear dimension of the sides in drawings. You cannot dimension cosmetic threads in part or assembly documents.
-
The visibility of cosmetic threads follows the visibility of the parent feature. When you change display mode, add features to the Show Hidden Edges list, or hide a component, the visibility of cosmetic threads changes automatically.
-
You can set High quality cosmetic threads to check all cosmetic threads to determine if they should be visible or hidden.
-
You can reference patterned cosmetic threads.
-
For tap and pipe tap holes, you can add cosmetic threads in the Hole Wizard.
NOTE: For tapped holes with cosmetic threads created in the Hole Wizard, the hole diameter is the diameter of the tap drill. For tapped holes without cosmetic threads, the hole diameter is the outer diameter of the thread.
-
For shaded display of cosmetic threads, click Options. On the Document Properties tab, select Detailing. Under Display filter, select Shaded cosmetic threads.
To insert cosmetic threads:
-
On a cylindrical feature (a boss, a cut, or a hole), select the circular edge where the thread begins. If the feature is a conical hole, select the major diameter. If the feature is a conical boss, select the minor diameter.
You can also select the feature after you click the tool.
-
Click Cosmetic Thread on the Annotation toolbar, or click Insert, Annotations, Cosmetic Thread.
-
Set the properties in the Cosmetic Thread PropertyManager .
-
Click OK.
To edit a cosmetic thread:
-
In a part or assembly document, right-click the Cosmetic Thread feature and select Edit Feature.
-
Make the necessary changes in the Cosmetic Thread PropertyManager, and click OK.
To specify the line style and weight for cosmetic threads in the active drawing document:
-
Click Options. On the Document Properties tab, select Line Font.
-
In the Type of edge section, select Cosmetic Thread.
-
Choose a Style and Thickness from the lists.
The Preview box shows the results.
Threading
Chamfer
-
Click Chamfer on the Features toolbar, or click Insert, Features, Chamfer.
-
Under Chamfer Parameters:
-
Select an entity in the graphics area for Edges and Faces or Vertex.
-
Select one of the following:
-
Choose Select through faces to enable selection of edges through faces that hide the edges.
-
Select Equal Distance to specify a single value for distance or vertex.
-
Select Keep features to retain features such as cuts or extrudes that would otherwise be removed when you apply the chamfer.
| Original part | Keep features cleared | Keep features checked |
-
Select Tangent propagation to extend the chamfer to faces or edges that are tangent to the selected entity.
-
Select a preview mode: Full preview, Partial preview, or No preview.
-
Click OK.
Extrude Feature
-
Create a sketch.
-
Click one of the extrude tools:
-
Extruded Boss/Base on the Features toolbar, or click Insert, Boss/Base, Extrude
-
Extruded Cut on the Features toolbar, or click Insert, Cut, Extrude
-
Extruded Surface on the Surfaces toolbar, or click Insert, Surface, Extrude
-
Set the PropertyManager options.
Friday, June 25, 2010
2D to 3D Conversion Overview
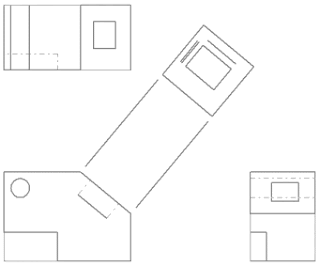
You can convert 2D sketches into 3D models.
The 2D sketch can be an imported drawing, or it can be a sketch constructed in SolidWorks. In either case, it must be a single sketch in a part document.
NOTE: Even though the sketch can be an imported drawing, it must be imported into a sketch in a part document. You can copy and paste the drawing from a drawing document, or you can import the drawing directly into a 2D sketch in a part document.
The conversion procedure is generally as follows:
-
In a part document, import a drawing into a sketch or construct a new sketch.
-
Extract sketches for views from the Front, Top, and so on. The sketches fold up into the appropriate orientation.
-
Extrude the base feature.
-
Cut or extrude other features.
The tools for the conversion process are on the 2D to 3D Toolbar.
New SolidWorks Document
Creates a new document.
New documents use templates as the basis for their format and properties. Templates include user-defined document properties, such as units of measure or other detailing standards. Templates allow you to maintain many different styles of documents. A document template can be a part, drawing, or assembly that you saved as a template.
To create a new SolidWorks document:
-
Click one of the following:
-
New (Standard toolbar)
-
File, New
-
New Document under Getting Started on the Task Pane SolidWorks Resources tab .
-
In the dialog box, select:
-
Novice. Displays icons and explanations of part, assembly, and drawing documents. If you open a new document when in a SolidWorks tutorial, a tutorial template opens. The tutorial template uses the appropriate units, view orientations, and so on, for the tutorial lesson.
-
Advanced. Displays the template icons on various tabs. You can:
-
-
See previews as you select templates.
-
Add your own tabs.
-
Access the tutorial templates on the Tutorial tab.
-
Select the display types: Large Icons , List , or List Details .
-
Select a type of document.
-
Click OK.
FeatureManager Design Tree
The FeatureManager design tree on the left side of the SolidWorks window provides an outline view of the active part, assembly, or drawing. This makes it easy to see how the model or assembly was constructed or to examine the various sheets and views in a drawing.
The FeatureManager design tree and the graphics area are dynamically linked. You can select features, sketches, drawing views, and construction geometry in either pane.
You can split the FeatureManager design tree and either display two FeatureManager instances, or combine the FeatureManager design tree with the ConfigurationManager or PropertyManager.
The FeatureManager design tree makes it easy to:
-
Select items in the model by name.
-
Filter the FeatureManager design tree.
-
Identify and change the order in which features are created. You can drag items in the FeatureManager design tree list to reorder them. This changes the order in which features are regenerated when the model is rebuilt.
-
Display the dimensions of a feature by double-clicking the feature’s name.
-
Rename items by slowly clicking two times on a name to select it and then entering a new name.
-
View parent/child relations by right-clicking a feature and selecting Parent/Child.Component configuration descriptions
-
Locate errors and warnings associated with the model or a feature and described in tooltips and in What's Wrong?
The FeatureManager design tree provides the following folders and tools:
-
Add a new equation, edit, or delete an equation by right-clicking the Equations folder , and selecting the action you want. (The Equations folder appears when you add the first equation to a part or assembly.)
-
Control the display of dimensions and annotations by right-clicking the Annotations folder .
-
Keep a Design Journal and add attachments to the Design Binder folder .
-
Add or modify a material applied to a part by right-clicking the Material icon .
-
Add or modify light sources in the Lights and Cameras folder .
-
View all solid bodies that the document contains in the Solid Bodies folder .
-
View all surface bodies that the document contains in the Surface Bodies folder .
-
View Planes , Axes , and Sketches of inserted parts.
-
View and work in the tree in a flyout FeatureManager design tree in the graphics area while a PropertyManager appears in the left pane.
- Move between the FeatureManager design tree, PropertyManager, ConfigurationManager, DimXpertManager, and Add-In tabs by selecting the tabs at the top of the left pane.
- To toggle visibility of the FeatureManager design tree area, press F9 or click View, FeatureManager Tree Area, which is especially useful when in full screen mode.
Basic Concepts
-
A SolidWorks model consists of 3D solid geometry in a part or assembly document.
-
Drawings are created from models, or by drafting views in a drawing document.
-
Typically, you begin with a sketch, create a base feature, and then add more features to your model. (You can also begin with an imported surface or solid geometry.)
-
You can refine your design by adding, editing, or reordering features.
-
Associativity between parts, assemblies, and drawings assures that changes made to one document or view are automatically made to all other documents and views.
-
You can generate drawings or assemblies at any time in the design process.
-
With a RealView-compatible graphics card installed, you can display photo-realistic models and environments.
-
Click Tools, Options on the main menu to display System Options and Document Properties.
-
The SolidWorks software saves your work for you with auto-recover. You can also choose to be reminded to save your work.
What is the SolidWorks application?
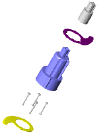

The SolidWorks® application is mechanical design automation software that takes advantage of the familiar Microsoft® Windows® graphical user interface.
This easy-to-learn tool makes it possible for mechanical designers to quickly sketch ideas, experiment with features and dimensions, and produce models and detailed drawings.













